
ShopperReports may occasionally display pop-up windows with advertisements. This adware is usually integrated into or bundled with a other programs, e.g., freeware or shareware. Adware does not make a product free of charge; it comes with a price - advertisements.

Most of the time, users have the option to not install it. On the other hand, some users are not having problems with adware at all. It's up to you whether or not to remove ShopperReports. But we think that if you didn't go looking for it, you should uninstall it. Besides, some users believe that Shopper Reports causing the major problems with they web browsers or even makes their computers run slower. You can uninstall ShopperReports by going to the "Add or Remove Programs (Windows XP)" or "Uninstall a Program (Windows Vista/7)" section in your Control Panel. But what if its not listed? Please follow the steps in the removal guide below to remove ShopperReports from your computer completely. If you have any questions, please leave a comment below. Good luck and be safe online!
Scan your computer with recommended anti-malware and clean-up software:
First of all, download recommended anti-malware and clean-up software and run a full system scan to make sure that your computer is not infected with malicious or potentially unwanted applications and that your files are not corrupted before proceeding with the uninstall process.
ShopperReports removal instructions:
1. Go to the Start Menu. Select Control Panel → Add/Remove Programs.
If you are using Windows Vista or Windows 7, select Control Panel → Uninstall a Program.

2. Search for ShopperReports in the list. Select the program and click Remove button.
If you are using Windows Vista/7, click Uninstall up near the top of that window.

3. Restart your computer.
4. Download free anti-malware software and run a full system scan.
NOTE: in some cases the rogue program may block anti-malware software. Before saving the selected program onto your computer, you may have to rename the installer to iexplore.exe or winlogon.exe With all of these tools, if running Windows 7 or Vista they MUST be run as administrator. Launch the program and follow the prompts. Don't forget to update the installed program before scanning.
ShopperReports should be gone. If it's still on your computer, please follow the removal instructions bellow to remove the remains.
Remove ShopperReports in Internet Explorer:
1. Open Internet Explorer. Go to Tools → Manage Add-ons.

2. Select Toolbars and Extensions. Uninstall/disable everything related to ShopperReports from the list.

Remove ShopperReports in Mozilla Firefox:
1. Open Mozilla Firefox. Go to Tools → Add-ons.
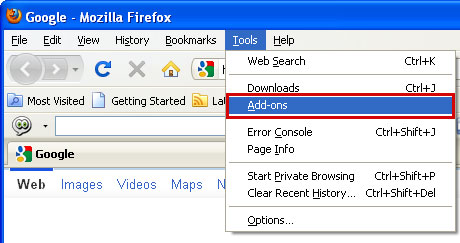
2. Select Extensions. Choose ShopperReports and click Uninstall button.
Associated ShopperReports files and registry values:
Files:
- C:\Program Files\ShoppingReport2\Uninst.exe
- C:\Program Files\ShoppingReport2\Bin\2.7.34\ShoppingReport.dll
- C:\Documents and Settings\[UserName]\Application Data\ShoppingReport2
- C:\Documents and Settings\[UserName]\Application Data\ShoppingReport2\cs
- C:\Documents and Settings\[UserName]\Application Data\ShoppingReport2\cs\Config.xml
- C:\Documents and Settings\[UserName]\Application Data\ShoppingReport2\cs\db\Aliases.dbs
- C:\Documents and Settings\[UserName]\Application Data\ShoppingReport2\cs\db\Sites.dbs
- C:\Documents and Settings\[UserName]\Application Data\ShoppingReport2\cs\dwld\WhiteList.xip
- C:\Documents and Settings\[UserName]\Application Data\ShoppingReport2\cs\report\aggr_storage.xml
- C:\Documents and Settings\[UserName]\Application Data\ShoppingReport2\cs\report\send_storage.xml
- C:\Documents and Settings\[UserName]\Application Data\ShoppingReport2\cs\res1\WhiteList.dbs
- HKEY_CURRENT_USER\Software\ShoppingReport2
- HKEY_CLASSES_ROOT\ShoppingReport2.HbAx
- HKEY_CLASSES_ROOT\ShoppingReport2.HbAx.1
- HKEY_CLASSES_ROOT\ShoppingReport2.HbInfoBand
- HKEY_CLASSES_ROOT\ShoppingReport2.HbInfoBand.1
- HKEY_CLASSES_ROOT\ShoppingReport2.IEButton
- HKEY_CLASSES_ROOT\ShoppingReport2.IEButton.1
- HKEY_CLASSES_ROOT\ShoppingReport2.RprtCtrl

















0 comments:
Post a Comment