What is browser hijacking and what happens to your computer if you’ve been attacked? Browser hijacking actually encompasses a number of different malicious software programs (known as malware for short) but it is generally agreed that browser hijacking software is an external code that changes your web browser settings without your knowledge or, as far as you were aware, your permission.
You log onto your computer, open the internet and the first thing you see is your home page - your PC’s standard page, a search engine or your favourite news channel. When you search or browse for something online you use a search engine – usually Google, Yahoo or Bing. Furthermore if you visit a website that’s broken or has been removed you will see an error page. When V9 hijacks your web browser you won't see your usual start page. You will see http://en.v9.com instead. Besides, this browser hijacker has different landing pages:
- V9 Tapak Portal for Frensh and German users
- Portale V9 - Pagina Iniziale for Italian users
- Portal de Internet V9 - Mi Pagina Inicial for Spanish users
Why would someone want to hijacker your web browser? Firstly they may want to direct you to a website of their choosing – either to generate traffic or revenue. Secondly – and more worryingly they may install spyware on your PC. Spyware, as the name suggests, spies upon your internet activity. It monitors which websites you visit and other browsing habits. At best this is so the programmers can tailor their adverts to you hence increasing the chances of you clicking and/or purchasing.
So how do you stop yourself becoming a victim of hijacking? Unfortunately nothing can guarantee that but there are precautions you can take: most importantly make sure you have reputable antivirus software installed on your computer, secondly never click on links in spam emails and third always check the ‘small print’ when you’re downloading software or information from the internet and make sure you uncheck any boxes that casually mention that ‘this software also comes with a tool bar’ or other ‘extra (unwanted!) bonus’. To remove V9 Portal Site from your computer, please follow the removal guide below. If you have any questions, please leave a comment below. Good luck and be safe online!
Written by Michael Kaur, http://deletemalware.blogspot.com
V9 Portal Site removal instructions:
1. First of all, download recommended anti-malware software and run a full system scan. It will detect and remove this infection from your computer. You may then follow the manual removal instructions below to remove the leftover traces of this browser hijacker. Hopefully you won't have to do that.
2. Uninstall V9 Portal Site and related programs from your computer using the Add/Remove Programs control panel (Windows XP) or Uninstall a program control panel (Windows 7 and Windows 8).
Go to the Start Menu. Select Control Panel → Add/Remove Programs.
If you are using Windows Vista or Windows 7, select Control Panel → Uninstall a Program.

If you are using Windows 8, simply drag your mouse pointer to the right edge of the screen, select Search from the list and search for "control panel".
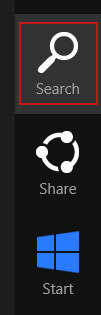
Or you can right-click on a bottom left hot corner (formerly known as the Start button) and select Control panel from there.
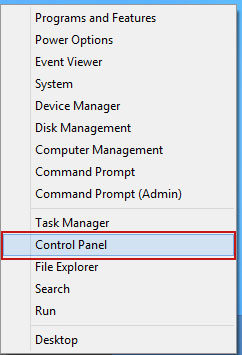
3. When the Add/Remove Programs or the Uninstall a Program screen is displayed, scroll through the list of currently installed programs and remove eSave Security Control, Desk 365, BrowserProtect and any other recently installed application. It is rarely listed as V9. So, either look for applications mentioned here or try to remember what software you installed recently.

Simply select the application and click Remove. If you are using Windows Vista, Windows 7 or Windows 8, click Uninstall up near the top of that window. When you're done, please close the Control Panel screen.
Remove V9 Portal Site from Google Chrome:
1. Click on Customize and control Google Chrome icon. Select Settings.
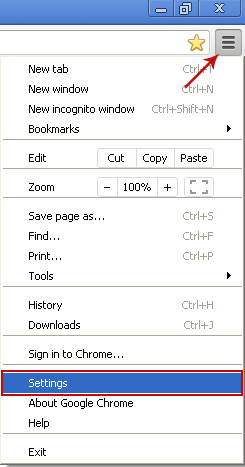
2. Click Set pages under the On startup.
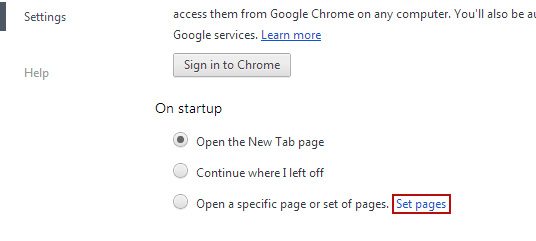
Remove V9 Portal Site by clicking the "X" mark as shown in the image below.

3. Click Show Home button under Appearance. Then click Change.

Select Use the New Tab page and click OK to save changes.

4. Click Manager search engines button under Search.

Select Google or any other search engine you like from the list and make it your default search engine provider.

Select V9 from the list and remove it by clicking the "X" mark as shown in the image below.

5. Right-click the Google Chrome shortcut you are using to open your web browser and select Properties.
6. Select Shortcut tab and remove "http://en.v9.com...." from the Target field and click OK to save changes. Basically, there should be only the path to Chrome executable file. Nothing more.

Remove V9 Portal Site from Mozilla Firefox:
1. Open Firefox. In the URL address bar, type about:config and hit Enter.
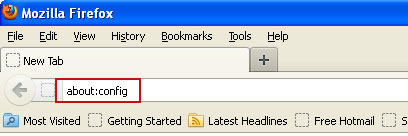
Click I'll be careful, I promise! to continue.
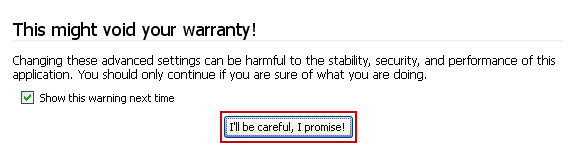
In the search filter at the top, type: v9

Now, you should see all the preferences that were changed by V9 Portal Site. Right-click on the preference and select Reset to restore default value. Reset all found preferences!

2. Right-click the Mozilla Firefox shortcut you are using to open your web browser and select Properties.
3. Select Shortcut tab and remove "http://en.v9.com...." from the Target field and click OK to save changes. Basically, there should be only the path to Firefox executable file.

Remove V9 Portal Site in Internet Explorer:
1. Open Internet Explorer. Go to Tools → Manage Add-ons.

2. Select Search Providers. First of all, choose Live Search search engine and make it your default web search provider (Set as default).

3. Select V9 and click Remove to remove it. Close the window.

4. Right-click the Internet Explorer shortcut you are using to open your web browser and select Properties.
5. Select Shortcut tab and remove "http://en.v9.com...." from the Target field and click OK to save changes. Basically, there should be only the path to Internet Explorer executable file.

6. Finally, go to Tools → Internet Options and restore your home page to default. That's it!



















0 comments:
Post a Comment